ProfessionalCommunity Edition
Filtering Burp Organizer
-
Last updated: March 31, 2025
-
Read time: 2 Minutes
You can use the filter to choose which messages are shown in the table. This enables you to systematically examine a large number of stored messages. You can also search the table contents, using the top search bar.
Note
The filter and top search bar only control which items are displayed. If you hide items, they are not deleted from Burp: they reappear if you reset the filter.
Click the filter bar to configure the current display filter. This opens the Organizer filter window.
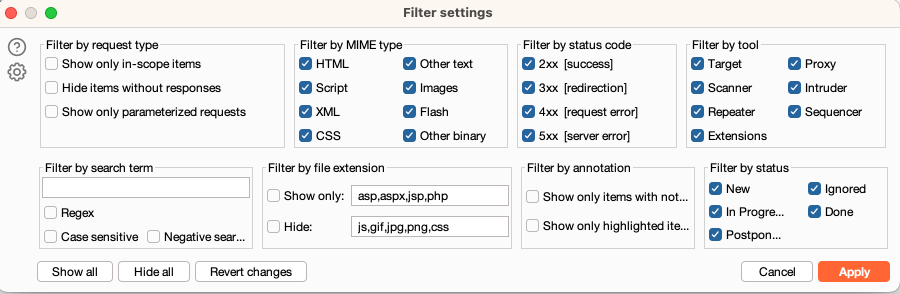
In the Organizer filter window, you can:
-
Filter by request type - You can show:
- Only the items that are in-scope.
- Only items with responses.
- Only requests with parameters.
- Filter by MIME type - Show or hide responses containing various different MIME types, such as HTML, CSS, or images.
- Filter by status code - Show or hide responses with various HTTP status codes.
- Filter by tool - Show or hide items that were sent to Organizer from different tools.
-
Filter by search term - You can:
- Filter responses that contain a specified search term.
- Use a literal string or a regular expression.
- Make your search case-sensitive.
- Select Negative search, so only items that don't match the search term are shown.
- Filter by file extension - Show or hide items based on their file extension.
- Filter by annotation - Show items with notes or highlights.
- Filter by status - Show or hide messages with different user-applied statuses.
You can use the following functions to manage the filter settings:
-
- Click on this icon in the Organizer filter window to:
- Restore Burp's default filter settings.
- Load filter settings.
- Save your current filter settings.
- Show all - Automatically configure the filter settings to show all messages.
- Hide all - Automatically configure the filter settings to hide all messages.
- Revert changes - Undo any changes you made in the current Organizer filter window.


